Synology NAS सेटअप हेतु दिशा निर्देश
क्या आप अपने स्यानोलोजी NAS पर Windscribe चाहते हैं? कोई दिक्कत नहीं
प्रक्रिया 1
openVPN का config फाइल एवं परिचय संबंधी जानकारी प्राप्त कीजिए (प्रो अकाउंट की आवश्यकता)
प्रक्रिया 2
स्यानोलोजी कंट्रोल पैनल के नेटवर्क भाग में जाइए और "Network Interface" को खोलिए
क्रिएट-> क्रिएट VPN प्रोफाइल में जाए

प्रक्रिया 3
“OpenVPN विकल्प को एक .ovpn फाइल को आयात करने के माध्यम से” चयनित करें
अगर यहां विकल्प मौजूद नहीं है और आपके पास सिर्फ "openVPN" है तो यहां क्लिक कीजिए
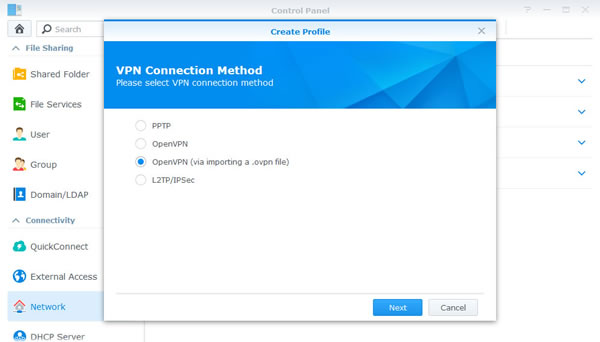
प्रक्रिया 4
रिक्त स्थानों को इस प्रकार भरिए:
प्रोफ़ाइल नेम: अपनी पसंद अनुसार बुलाइए
उपयोगकर्ता का नाम: प्रक्रिया 1 से उपयोगकर्ता का नाम। यह आपके Windscribe के उपयोगकर्ता के नाम से अलग होगा।
पासवर्ड: प्रक्रिया 1 से पासवर्ड । यह आपके Windscribe पासवर्ड से अलग होगा।
Import .ovpn file: प्रक्रिया 1 में डाउनलोड की गई config फाइल
CA certificate: खाली छोडे
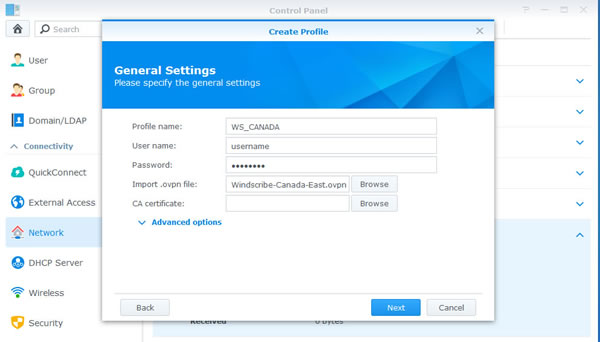
प्रक्रिया 5
Check mark "Use default gateway on remote network" and "Reconnect when the VPN connection is lost". Click "Apply."
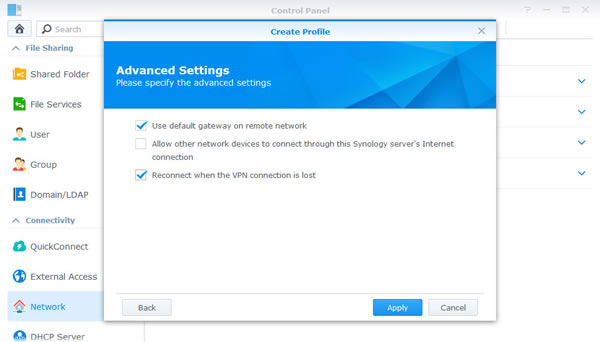
प्रक्रिया 6
अभी अभी आपके द्वारा बनाई गई प्रोफाइल पर राइट क्लिक कीजिए और "Connect" को चुने
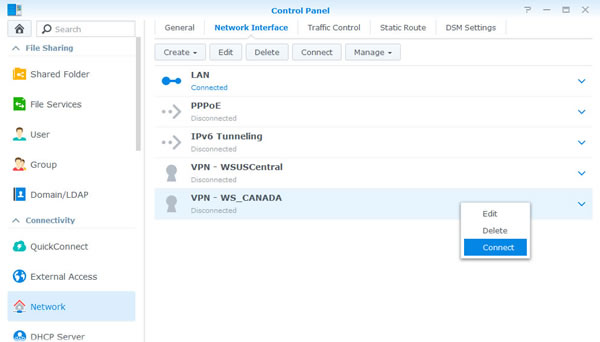
प्रक्रिया 7
यह कहना चाहिए "Connected" यदि कनेक्शन सफल रहा था।
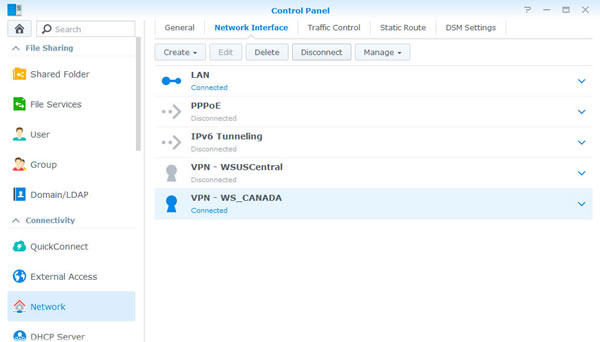
लिगेसी कान्फिग
प्रक्रिया 1
openVPN कॉन्फिग फाइल एवं परिचय संबंधी जानकारी प्राप्त करें( प्रो अकाउंट की आवश्यकता) CA cert और TLS एयूटीएच की की भी आवश्यकता होगी
Step 2
स्यानोलोजी कंट्रोल पैनल को खोले" नेटवर्क सेक्शन" में जाए और फिर "नेटवर्क इंटरफ़ेस मैप" को खोले
क्रिएट-> क्रिएट VPN प्रोफाइल में जाए

प्रक्रिया 3
"openVPN" विकल्प को चुनें
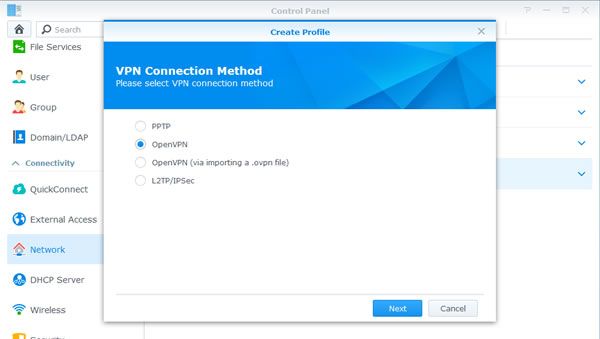
प्रक्रिया 4
.ovpn config फाइल जो आपने प्रक्रिया 1 में डाउनलोड की थी उसे एक टेक्स्ट एडिटर के माध्यम से खोलें और उस लाइन को ढूंढे जहां लिखा हो "रिमोट" | आप देखेंगे xx.windscribe.com, xx= country आपकी पसंद का देश। यह सर्वर एड्रेस होगा और इसके पीछे जो नंबर होगा वहां पोर्ट है

प्रक्रिया 5
रिक्त स्थानों को इस प्रकार भरिए:
प्रोफ़ाइल नेम: अपनी पसंद अनुसार बुलाइए
सर्वर एड्रेस: प्रक्रिया 4 से होस्टनेम
उपयोगकर्ता का नाम: प्रक्रिया 1 से उपयोगकर्ता का नाम। यह आपके Windscribe के उपयोगकर्ता के नाम से अलग होगा।
पासवर्ड: प्रक्रिया 1 से पासवर्ड । यह आपके Windscribe पासवर्ड से अलग होगा।
पोर्ट: प्रक्रिया 4 से पोर्ट। अगर आप अनिश्चित हैं तो उसे 443 कर दे।
प्रोटोकॉल: प्रक्रिया 1 में आपके द्वारा चयन पर निर्भर। यहां UDP या TCP हो सकता है। अगर आप अनिश्चित हैं तो उसे UDP ही छोड़ दें।
CA सर्टिफिकेट: CA.crt जो आपने प्रक्रिया 1 में डाउनलोड किया है
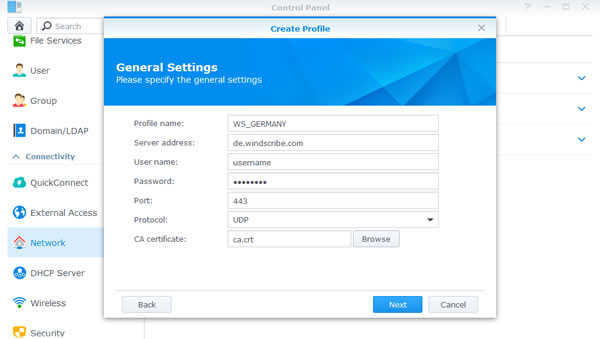
प्रक्रिया 6
Check mark "Use default gateway on remote network" and "Reconnect when the VPN connection is lost". Click "Apply."
प्रक्रिया 7
कंट्रोल पैनल के "Terninalऔर SNMP" भाग में जाइए यह सबसे नीचे की तरफ है "SSH सर्विस चालू" पर मार्क कीजिए और अप्लाई पर क्लिक कीजिए
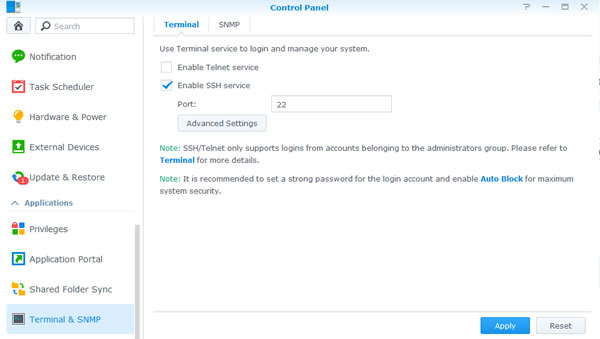
प्रक्रिया 8
अगर आप Windows उपयोग कर रहे हैं तो आपको SSH क्लाइंट डाउनलोड . की आवश्यकता होगी अगर आप MacOS या Linux उपयोग कर रहे हैं तो सिर्फ टर्मिनल खोले
एड्रेस बार से आपकी Synology NAS IP कॉपी कीजिए इस उदाहरण में हम 10.0.10.198 उपयोग कर रहे हैं पर आप का पता अलग होगा
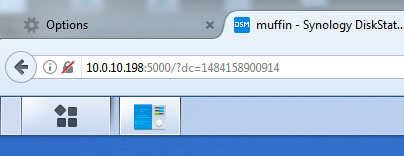
प्रक्रिया 9
पुटी खोलिए (आपने उसे प्रक्रिया 8 में डाउनलोड किया है )और “होस्ट नेम बॉक्स” में IP एड्रेस डालिए अगर आप MacOs या लिनक्स उपयोग कर रहे हैं तो उसकी बजाय यहां कमांड डालिए है (सुनिश्चित करें कि आप अपनी वास्तविक आईपी का उपयोग करते हैं):
ssh 10.0.10.198
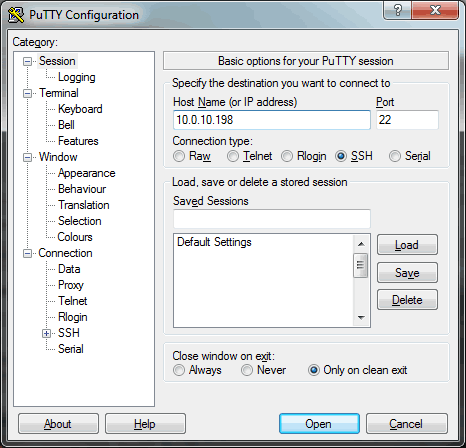
प्रक्रिया 10
जब भी पूछा जाए अपनी Synology यूजर नेम और पासवर्ड डालें अगर यहां सफल होता है तो आपको नीचे दिए गए चित्र जैसा कुछ दिखाई देगा मेरा यूजर नेम "yegor" है और NAS का होस्ट नेम "Muffin" है पर आपका यहां अलग होगा पर (मैं आपको सलाह दूंगा कि आपके NAS को मफिन नाम दें क्योंकि मफिन बहुत अच्छे होते हैं)
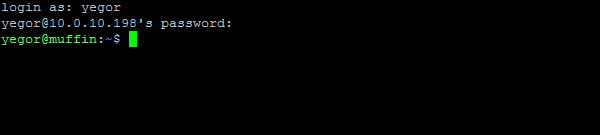
प्रक्रिया 11
नीचे दिए गए कमांड डालें:
cd /usr/syno/etc/synovpnclient/openvpn
उसके पश्चात यहां कमांड डालें:
ls -l
आपको तीन फाइलें दिखनी चाहिए बिल्कुल नीचे दी गई फाइल की तरह पर "ca_" and "client_" के बाद वाले नंबर अलग होंगे
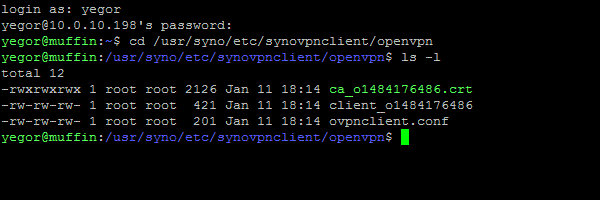
प्रक्रिया 12
नीचे दिए गए कमांड डालें "Client_" के बाद जो भी आपके NAS के ऊपर है उसे बोल्ड पार्ट के साथ बदलें:
sudo vi tls_auth_o1484176486.key
वहां आपसे आपके Synology एडमिन पासवर्ड के लिए पूछेगा अगर पासवर्ड के लिए नहीं पूछा जाता है और आपको एक गलती दिखाई देती है तो कमांड में से "sudo" हटा दीजिए
आपको कुछ इस तरीके का दिखना चाहिए:
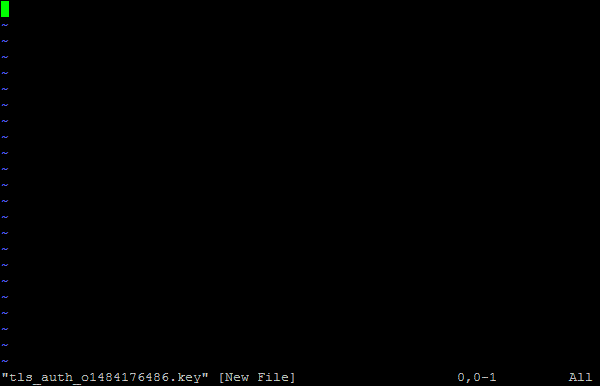
प्रक्रिया 13
कीबोर्ड पर “i” बटन को दबाइए यहां स्क्रीन के नीचे बाएं भाग पर “–INSERT—“ बताएगा आपके द्वारा प्रक्रिया 1 में डाउनलोड की गई .zip फाइल से ta.key की सामग्री को पेश कीजिए आप को यहां एक टेक्स्ट एडिटर के माध्यम से खोलना चाहिए। सामान्य पेस्ट शॉर्टकट काम नहीं करेंगे इसीलिए माउस के राइट क्लिक को टेक्स्ट को पेस्ट करने के लिए काम में ले
आपको कुछ इस तरीके का दिखना चाहिए:
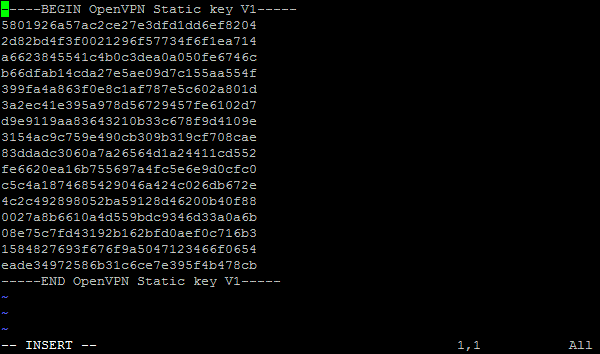
प्रक्रिया 14
अब Escape की दबाए यहां आपको “–INSERT—“ मोड के बाहर ले आएगा उसके बाद यह टाइप करें:
:wq!
और Enter. दबाएं अब आप कमांड प्रांप्ट की तरफ आ जाएंगे
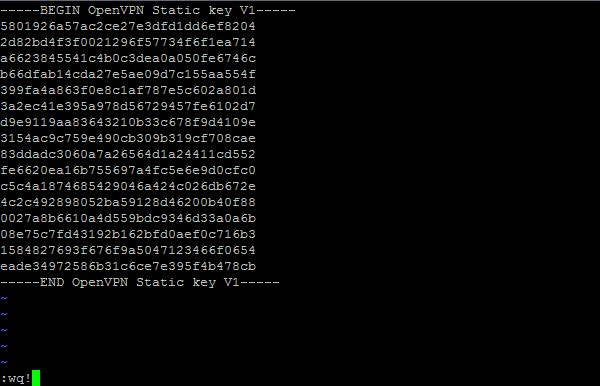
प्रक्रिया 15
यहां कमांड डालें:
ls -l
अब आपको हाल ही में आपके द्वारा बनाई गई फाइल सहित 4 फाइल नजर आएंगी
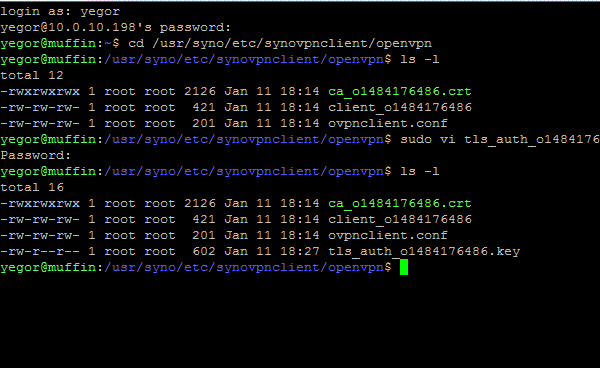
प्रक्रिया 16
अब हमें मुख्य कॉनफिग में बदलाव तथा कुछ अतिरिक्त मानक जोड़ने की जरूरत है नीचे दिए गए कमांड डालिए बोल्ड पार्ट को क्लाइंट के बाद जो भी आपके NAS पर है उसे बदलें:
sudo vi client_o1484176486
आपको कुछ इस तरीके का दिखना चाहिए:
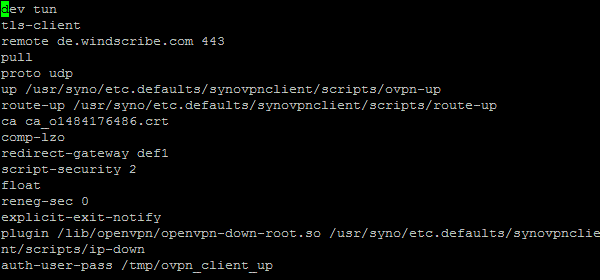
अगर आपको कुछ गलती मिलती है तो पहले के जैसे कमांड की शुरुआत से "sudo" को हटा दें
प्रक्रिया 17
कीबोर्ड पर “i” बटन को दबाइए यहां स्क्रीन के नीचे बाएं भाग पर “—INSERT—“ बतायेगा। याद रखे "tls_auth_o1484176486.key" NAS पर अलग नाम से बुलाई जाएगी। सामान्य पेस्ट शॉर्टकट काम नहीं करेंगे इसीलिए माउस के राइट क्लिक को टेक्स्ट को पेस्ट करने के लिए काम में ले|
# EXTRA CONFIG GOES HERE
auth SHA512
cipher AES-256-GCM
verb 2
mute-replay-warnings
remote-cert-tls server
persist-key
persist-tun
tls-auth tls_auth_o1484176486.key 1
आपको कुछ इस तरीके से दिखना चाहिए यहां सुनिश्चित करें tls_auth_o1484176486.key के बाद 1 वहां पर हो
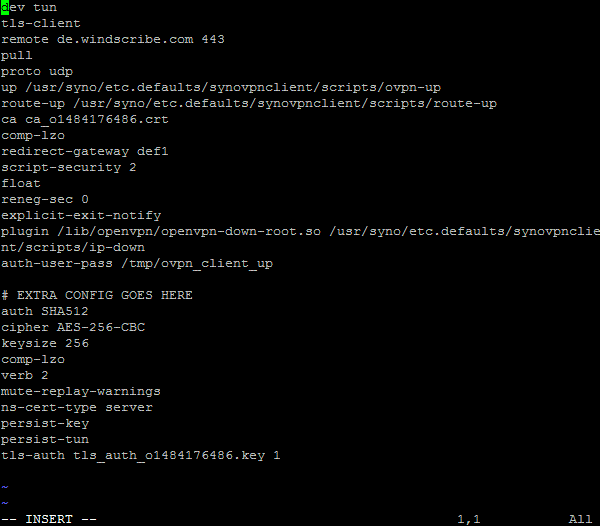
प्रक्रिया 18
अब Escape की दबाए यहां आपको “–INSERT—“ मोड के बाहर ले आएगा उसके बाद यह टाइप करें:
:wq!
और Enter. दबाएं आपका काम पूरा हुआ
प्रक्रिया 19
फिर से Synology कंट्रोल पैनल के “नेटवर्क” भाग में जाएं फिर “नेटवर्क इंटरफेस” टैब में हाल ही में आपके द्वारा बनाई गई प्रोफाइल पर राइट क्लिक करें और “कनेक्ट” सेलेक्ट करें अगर आपने सही तरीके से यह प्रक्रिया की है तो कुछ सेकंड बाद प्रोफाइल के नीचे “कनेक्टेड” लिखा हुआ आना चाहिए
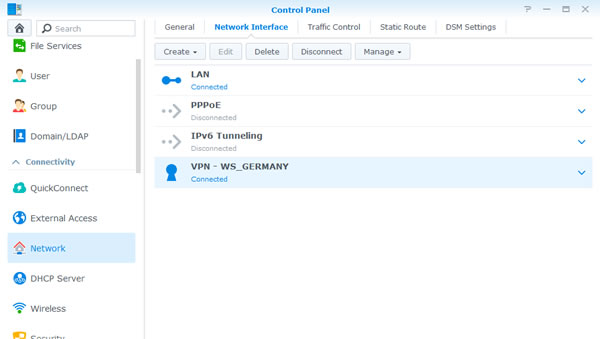
प्रक्रिया 20
एक muffin लीजिए
Synology DS115j VPN दिशा निर्देशिका | Synology DS216se VPN दिशा निर्देशिका | Synology DS416slim VPN दिशा निर्देशिका | Synology RS217 VPN दिशा निर्देशिका | Synology RS816 VPN दिशा निर्देशिका | Synology DS416play VPN दिशा निर्देशिका | Synology DS416 VPN दिशा निर्देशिका | Synology DS216play VPN दिशा निर्देशिका | Synology DS216 VPN दिशा निर्देशिका | Synology DS116 VPN दिशा निर्देशिका | Synology DS1515 VPN दिशा निर्देशिका | Synology RS2416+ VPN दिशा निर्देशिका | Synology RS815+ VPN दिशा निर्देशिका | Synology DS916+ VPN दिशा निर्देशिका | Synology DS716+II VPN दिशा निर्देशिका | Synology DS216+II VPN दिशा निर्देशिका | Synology DS2415+ VPN दिशा निर्देशिका | Synology DS1815+ VPN दिशा निर्देशिका | Synology DS1515+ VPN दिशा निर्देशिका | Synology FS3017 VPN दिशा निर्देशिका | Synology RS3617xs+ VPN दिशा निर्देशिका | Synology RS3617RPxs VPN दिशा निर्देशिका | Synology RS3617xs VPN दिशा निर्देशिका | Synology RS18016xs+ VPN दिशा निर्देशिका | Synology RC18015xs+ VPN दिशा निर्देशिका | Synology DS3617xs VPN दिशा निर्देशिका